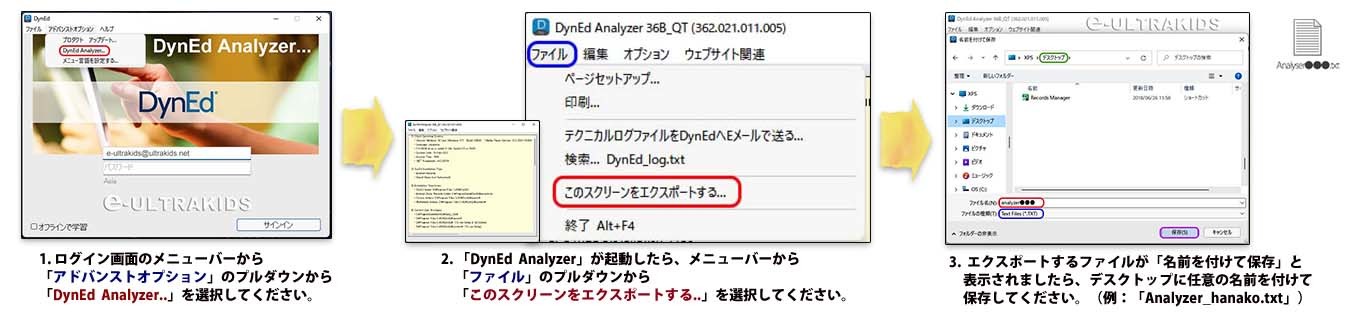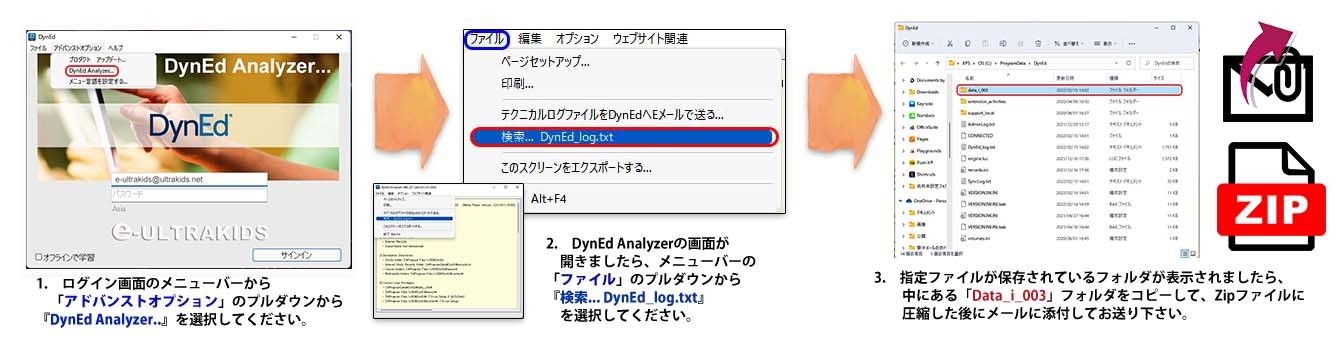最初にPC本体のOSアップデート並びにアプリケーションのアップデート実施により最新の状態であることを御確認ください。

1.ログイン(サインイン)ができない
Eメールアドレスやパスワードが無効
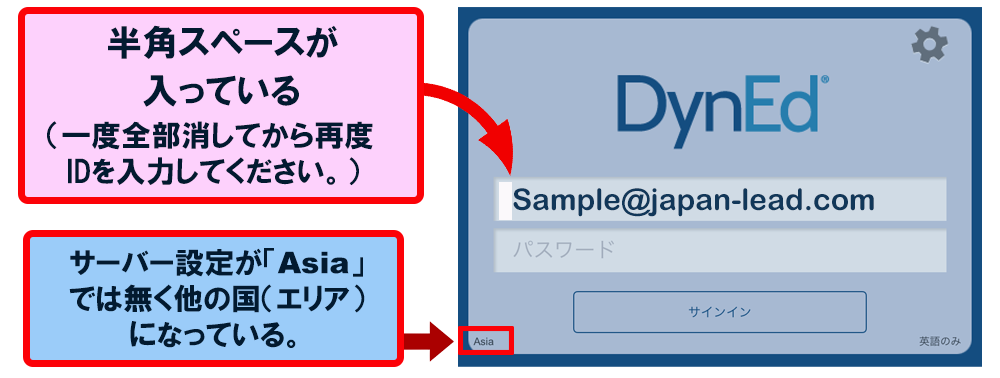
1. 学習用ログインID(eメールアドレス)とパスワードを先生に確認してください。 IDの前に視覚的に見えない半角スペースが挿入されている場合がありますので、一度左端まで文字を「Back Space」キーで全て消して、再度、IDを入力してください。

2.タブレットPC端末の調子がおかしい
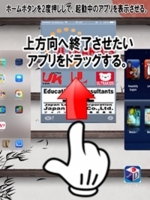
メモリーキャッシュ不足
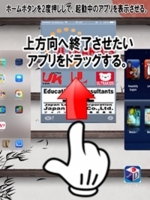
A. バックグランドで動いている起動中のアプリを終了する。


B. 本体を再起動させて メモリーキャッシュを空にする。



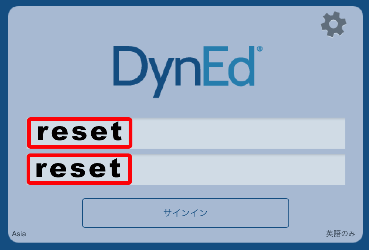
3.リセット&リセット
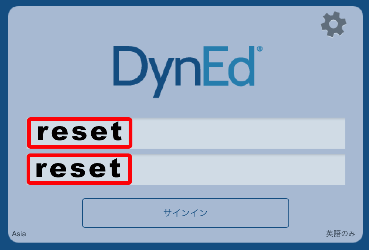
Version fileトラブル/ユーザーのリセット
※ 学習途中のオフライン学習データがある場合は、この作業をする前に必ずオンライン状態にして学習データを送信を完了させてください。ログイン画面右下の

「i」マーク
から「全ての学習記録をシンクロする...」を選び、学習データの強制送信を行ってください。

③ ログインIDとパスワード欄が空欄のまま、「レコードサーバーを選択してください」とメッセージが表示されます(この画面が表示されたら、リセット/リセットが正しくできたということです)。

4. 学習データの送受信方法
適切な学習修了方法をしているのであれば、通常は何の操作をする必要はありません。
インターネット接続された状態でサインイン・サインアウトを行うと自動的に学習データの送受信が行われます。
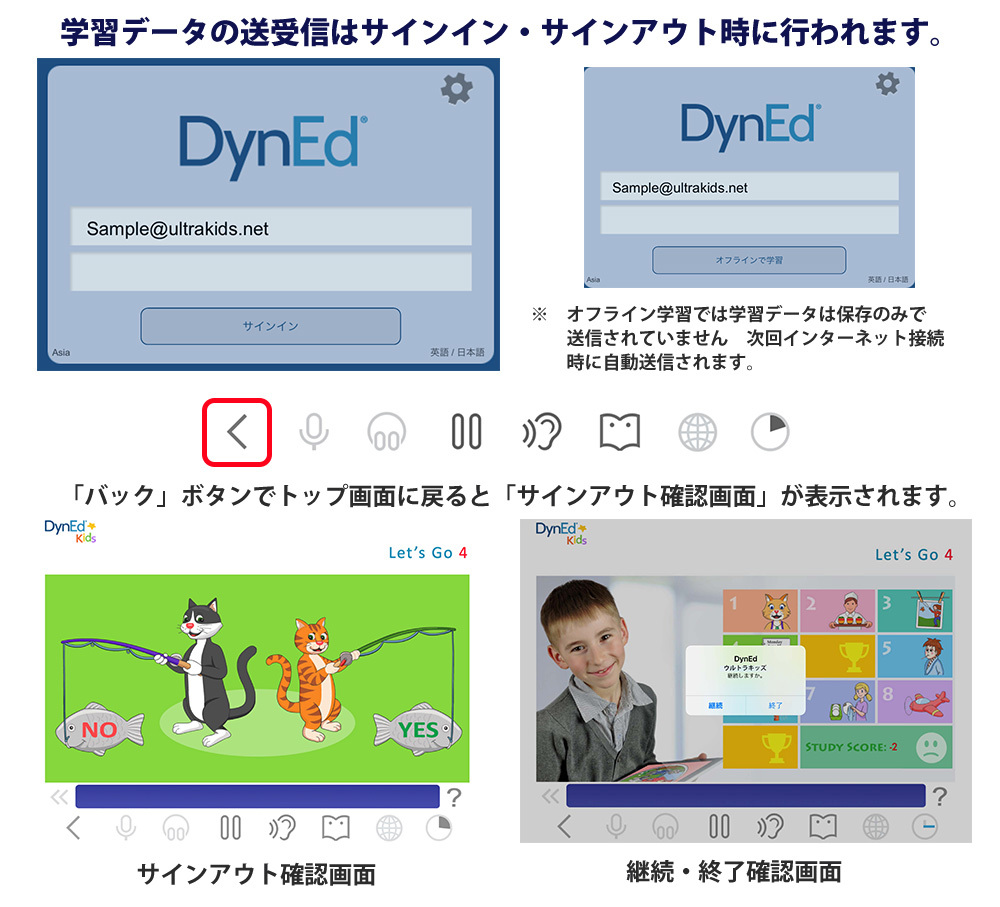

強制シンクロ(データ送受信&同期)の方法
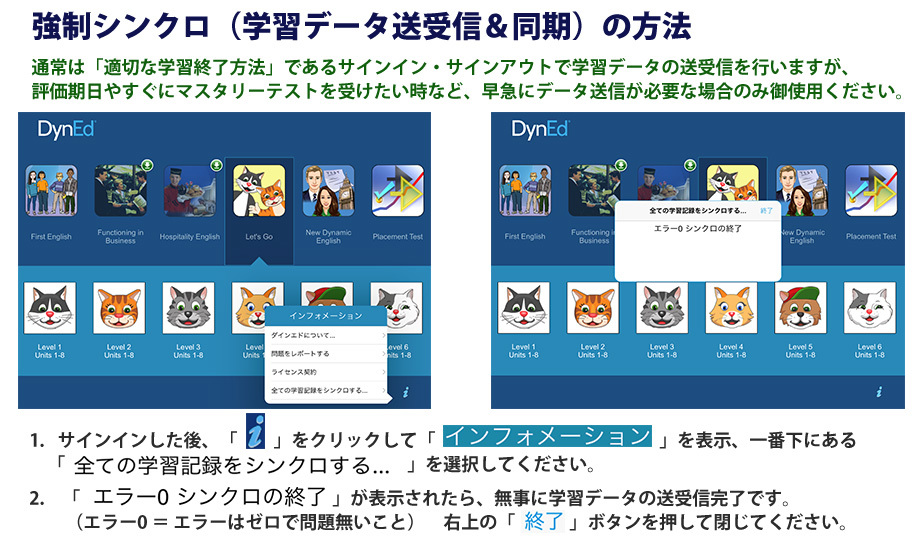
5. その他のFAQ
ダウンロードできない (Download Failed Connection: ダウンロードエラー)
① Simを利用した携帯電話回線では安定したダウンロードが行われない場合がありますので、必ず WiFi下でダウンロードを行ってください。
② コンテンツのダウンロード途中で機器本体がスリープ・モードに入ってダウンロードが完了しない場合がありますので、機器のスリープ・モード設定解除の上、ダウンロードを行ってください。尚、途中でダウンロードを中止しても、次回のダウンロードは続きからとなりますので、何度かに分けてダウンロードすることができます。
③ お使いのタブレットPCのHD(ハードディスク)空き容量をご確認してください。もし、ご使用の学習コンテンツに必要な容量が無い場合は、不要なアプリやデータ等を削除して、十分なHD空きスペースを確保してください。
エラー:「Cannot find files」
① エラー表示ダイアログボックス内の「OK」をタップしてください。
② 「DynEd」アプリを終了し、再度DynEd にログインして下さい。
③ コース選択画面が表示されましたら、不具合のあるコースアイコンを


iOS でのマイクが使えない場合の対処方法
iOSでは、アプリを最初に起動してマイクを必要とする機能にはじめてアクセスしたとき、ダイアログでマイクのアクセス許可をするかどうかを確認します。 この時にダイアログで「許可しない」ボタンをタップしてしまうと、その後、対象アプリの会話も音声検索もできなくなります。
その設定をあとから変更する場合には、『設定』の「プライバシー」に新設された「マイク」画面で、アプリごとに用意されたスイッチを操作します。スイッチをタップして緑色に変われば、以降そのアプリはマイクで収音できるようになります。
アプリがマイクを必要とする機能にはじめてアクセスしたとき、iOSではユーザに許可を求めてきます。
ここで「不許可」をタップすると、以降そのアプリはマイクでの収音できなくなります。
1. アプリのマイクへのアクセス許可を変更する場合、『設定』→「プライバシー」⇒「マイク」をタップする。
2. アプリごとに用意されたスイッチをタップし、許可/不許可を設定する。
「設定」→「プライバシ-」→「マイク」⇒「DynEd」を選んで『許可』(右方向へワイプし緑表示にします)にする。
マイク音声入力許可
※ iPad本体の

「設定」から「プライバシー」から「マイク」にて「DynEd」のマイク・アクセスを許可してください。


6. テクニカル・サポート依頼 (タブレットPC)

② 「インフォメーション・メニュー」がポップアップ・ボックスとして表示されますので、3つの項目の真ん中(上から2番目)の「問題をレポートする」を選んでタップしてください。
1) メール宛先は「suppot-us1@dyned.com」と自動的に入力記載されています。
2) 日本語での対応を希望の場合はCc:欄に「japan@dyned.com」と記入してください。
3) DYNED LOG.TXT が自動的に添付されています。 (これは自動的に作成され添付されています。尚、DYNED LGO.TXTには一切個人情報は含まれていません。アプリケーション動作内容が記録されているテキストファイルです。)
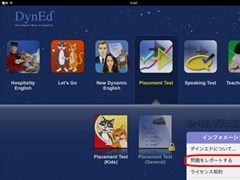
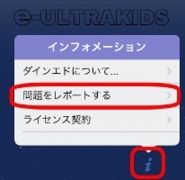
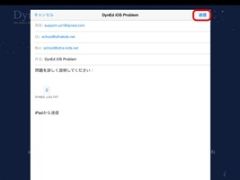
本文欄には、お問い合わせ様の所属学校名・クラス・ご使用者の氏名、そして使用されていて今回不具合があった機種名(できれば詳しいスペック等)、そして、不具合内容をできるだけ詳しくご説明をお願いします。
③ メール作成後、インターネット接続環境(WiFi)の場所で、「送信」ボタンをタップすれば、サポート・メールの送信が完了します。
サポート・メールは、添付されているログ・ファイルを米国本社のテクニカル・サポート担当者によって分析され、英語での返送→日本支社で日本語に変換されて、返信されます。米国並びに日本の休日等でかかる日数は変動しますが、平均して3~5日かかりますのでご了承願います。
6. テクニカル・サポート依頼 (デスクトップ&ノートブックPC)
テクニカル・サポートを受けるには下記2つの方法があります。
1. Eメールで問い合わせをします(ログ・ファイルの添付送信が必要です)。
送信先は、「japan@dyned.com」となります。
2. 学習コースからlogファイル等の送信(メール設定が必要です)。
ログ・ファイル とは?
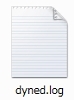
「dyned.log」 は、どこにあるの?
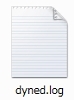
ログ・ファイルには一切個人情報が記載されていませんので、メール送信時は、以下の必要項目(連絡先)をお知らせください。
1. お名前と所属(学校契約の場合は、学校名&学年&クラス名)、ログインID
2. お使いのコンピュータについて:メーカー名とOS(例:NEC FMV999、Windows 11 内臓メモリー4GB)
メモリーやCPUなど、知っている限りで結構ですので、できるだけ詳しく記載してください。
3. エラーの詳細(どの作業中、何をしたら、どうなったかなど)の説明と、エラーメッセージがあった場合は、その内容をお教えください。
ログ・ファイル「dyned.log」(もしくは「dyned」)書類をEメール添付で送信してください。
Logファイルの場所
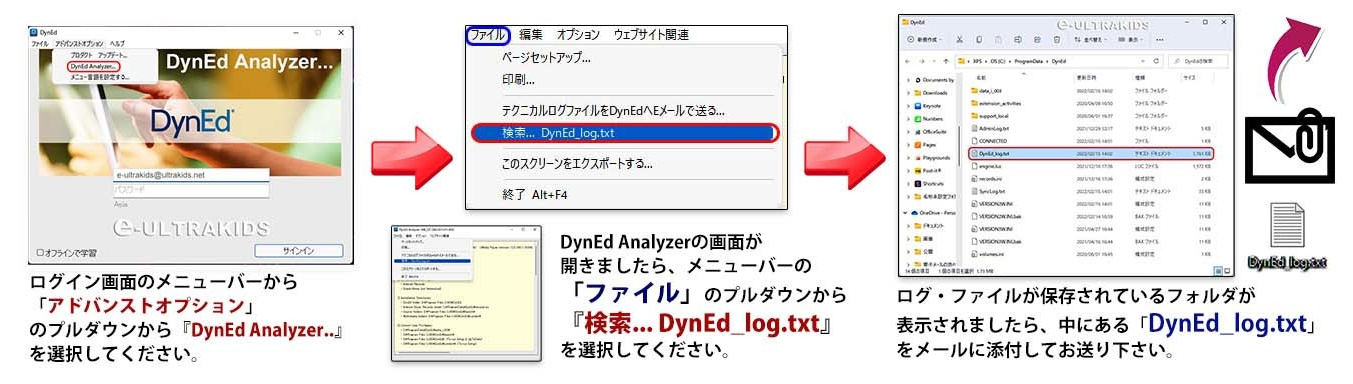
【オプション】DynEd Analyzer データ および 「Data_i_003」の場所